 |
| ASMedia USB 3.0 Drivers |
Compatibility and System Requirements :
- Windows 7
- Windows XP
How to Install the Driver :
Click show for details
Downloading drivers:
Almost all drivers you download are going to be a single file if the file is not an executable file it is almost definitely a compressed file that contains all the driver files. In order to install the driver you will first need to
uncompress the file.
When extracting or uncompressing the drivers make sure
to remember where you place the folder containing the drivers as you
will need to point Windows to this folder when installing the drivers.
We usually recommend users install the driver files in a folder on their
desktop as it's an easy place to remember and locate.
Finally, the single file
or the files extracted from the compressed file can be deleted after you have finished installing the drivers.
Executable
Many computer and hardware manufacturers today are pre-packaging their drivers into executable files
or have the drivers installed through the setup file, which means
double-clicking the setup file or the file you download should install
the drivers to the computer for you.
Note: Many developers may package their drivers in a compressed file,
which
means before looking for the setup file you may need to uncompress the
downloaded file. Information about doing this was explained above. If
after
uncompressing the file it still does not contain an executable file,
setup file, or does not install your hardware device continue with the
below recommendations.
Finally, if you were successful in installing your drivers make sure to reboot the computer after the drivers have been installed.
Using the have disk option
Often
computer manufacturers and hardware manufacturers will also place the
drivers on the CD, diskette, or download for Windows to find and use
during its hardware detection. Below are steps on how to install drivers
for a new device and upgrade a devices driver for this setup.
- Open Windows Device Manager.
- In the Device Manager make sure the device you're attempting to install is not already listed from past install attempts. If the device is found highlight it and remove it from Device Manager to prevent any conflicts during the install.
- Once Device Manager looks ok reboot the computer.
- As the computer is rebooting an install new hardware wizard should appear if Windows detects the new hardware using this wizard you should be able to point Windows to the folder containing your drivers either on the CD, diskette, or the folder containing the files you downloaded.
If Windows does not detect any new hardware open Control Panel
and double-click the Add hardware icon to run the hardware detection
wizard. During the steps you will have an option to tell Windows you
have a disk containing the drivers for your new hardware device, at this
point Windows to the directory containing the drivers for your device.
Once drivers have been installed reboot.
- Open Windows Device Manager.
- In the Device Manager locate the device you wish to update the drivers for.
- Right-click the device and click Properties.
- In the Properties window click the Driver tab.
- Click the Update Driver button.
- In the Hardware Update Wizard point Windows to the location of the updated drivers on your hard drive
Once drivers have been installed reboot.
Install through the .inf file
Finally,
if the above recommendations do not work the installation instructions
for drivers and hardware devices are always contained in a .inf file
that is located within the drivers.
Locate the .inf
for your version of Windows, right-click that file and choose the option
for install. Note this is a very raw form of installing a drivers and
it is important that you make sure you're installing the correct .inf
file and not a .inf file for another device or for a different version
of Windows. Additional information and tips about locating the drivers
was explained earlier in the general driver tips section.
Once you have right-clicked and installed the driver, reboot the computer.
One
of the above three recommendations should have installed
or updated the drivers successfully onto the computer. If you're still
having difficulties getting the device to install it's possible you're
not encountering a hardware issue and not an issue with the drivers.
Refer to the troubleshooting steps for your hardware device for additional help and information.
Source | Windows XP
Source | Windows 7


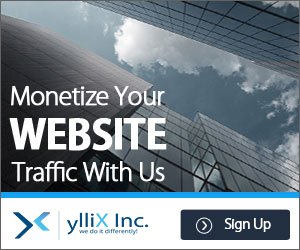








0 comments :
Post a Comment